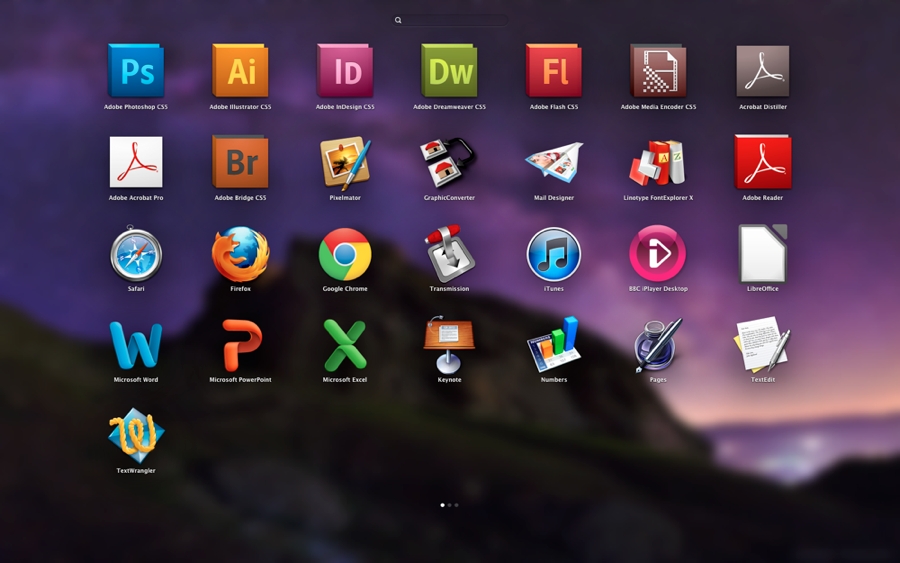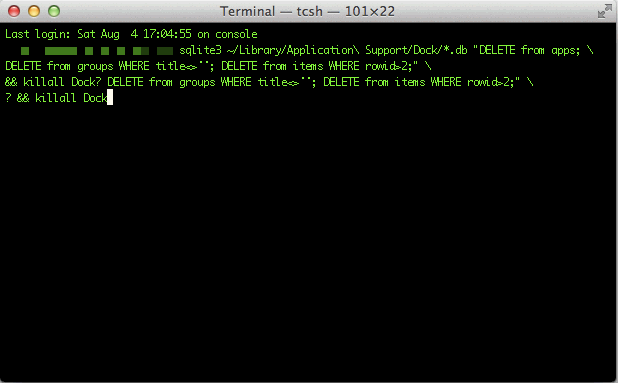Taming Apple’s LaunchPad
I love Apple’s Dock to launch my most used apps, I also love Spotlight to find files and launch any application quickly, and if you want to unleash the power of Spotlight, then check out forum member Stretch’s article, Make The Most Of Spotlight.
I do like Apple’s LaunchPad, but by default it adds every single app, utility and uninstaller to the mix, and quite frankly I don’t need an icon for every app and utility I have installed cluttering up the screens.
You could go through LaunchPad and delete those dozens of unused icons, but frankly it’s a huge pain, so how do you tame Launchpad and just have 2 or 3 screens of icons you actually need?
Zap Launchpad
Launchpad stores it’s list of icons in a database in a folder in MyHomeFolder > Library > Application Support > Dock. You can delete all the icons in that database by opening up Terminal (Applications > Utilities) and pasting in this command:
sqlite3 ~/Library/Application\ Support/Dock/*.db “DELETE from apps; \DELETE from groups WHERE title<>”; DELETE from items WHERE rowid>2;” \&& killall Dock
Now when you go into Launchpad you will have no icons, zero, nada.
A clean slate, now what?
Now you can just drag the icons you want to LaunchPad’s doc icon. Once done you can organize your LaunchPad screens how you see fit, without having to manually delete the dozens of never used apps that had previously cluttered LaunchPad. Of course, new applications downloaded through the app store or downloaded manually will be added in future, but that’s far easier the the mess that was LaunchPad you had to contend with before.