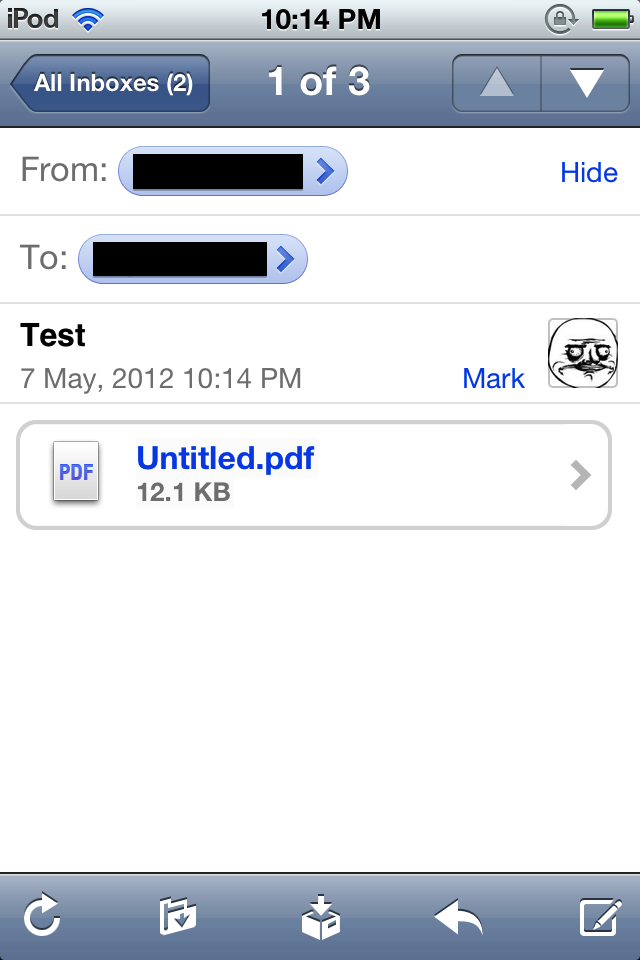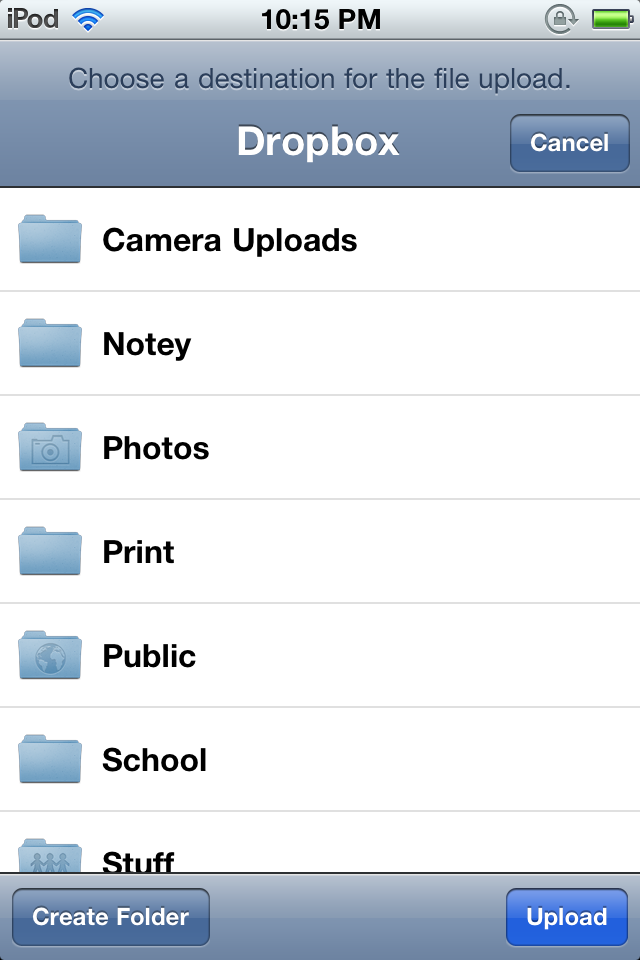Simple Print Server using Automator and Dropbox
Introduction
I was recently reading this article on Ars Technica about Google Cloud Print and was inspired by the second last sentence:
Or, if you’re a Dropbox user on OS X and feel more comfortable setting things up yourself, you can use Automator to automatically print any file synced to a local Dropbox folder.
I wanted to see how well this would work and after doing some quick work in Automator along with some simple testing, I found an easy way to set up a “print server” using Dropbox and Automator (the quotations are purposive since this isn’t really a print server in the traditional sense).
Goal
By the end of this article, you will have set up a folder action for a Dropbox folder such that anything added to it will be printed. With this set up, you’ll be able to print documents from anywhere in the world and/or print content from mobile devices that are supported by Dropbox. With that said, let’s get started!
Automator
Open up Automator and create a “Folder Action.” In the window that appears, you’ll need to choose the folder that you want to serve as the directory that will house the content that will be printed (remember, this has to be in your Dropbox folder).
There is only one action that you need to add here: the “Print Finder Items” action. Add that and you’re done. Your final automation should look something like the following:
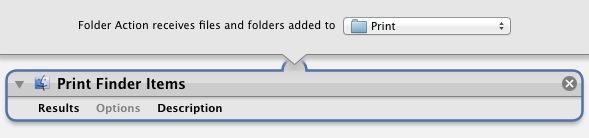 Save it and give it a name. Once this is done, your “print server” is ready to go. Give it a try – add a document to the folder you set to watch above. Wait for the file to sync over and once that’s done, the file should start printing (it will take a few seconds for the file to start printing).
Save it and give it a name. Once this is done, your “print server” is ready to go. Give it a try – add a document to the folder you set to watch above. Wait for the file to sync over and once that’s done, the file should start printing (it will take a few seconds for the file to start printing).
Example Scenario
Let’s say that someone emailed you a PDF and you got the email on your iPod Touch/iPhone/iPad. You’d love to print it without having to go over to your computer but you don’t have an AirPrint capable printer. This is the perfect time to use your Dropbox/Folder Action solution.
Open up the email that you received:
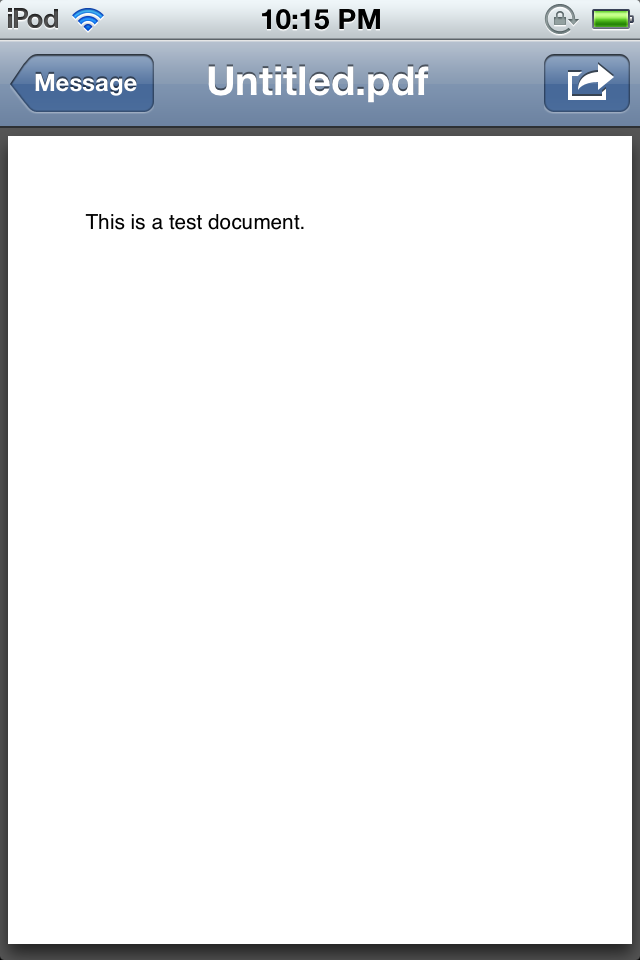 Once the attachment is open, click the export button in the top right to get the following:
Once the attachment is open, click the export button in the top right to get the following:
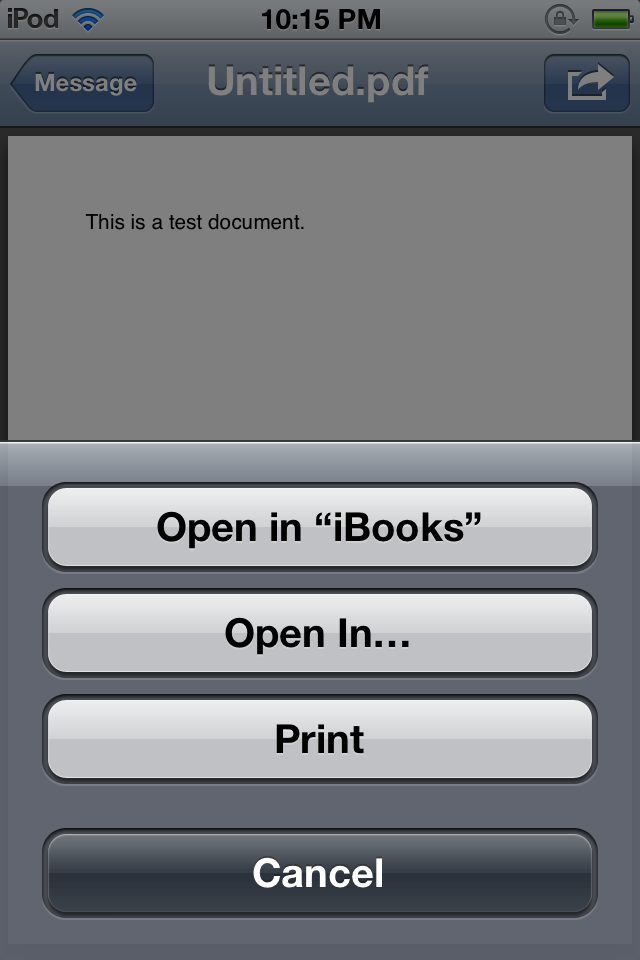 Click the “Open in…” button and you’ll see something similar to the following:
Click the “Open in…” button and you’ll see something similar to the following:
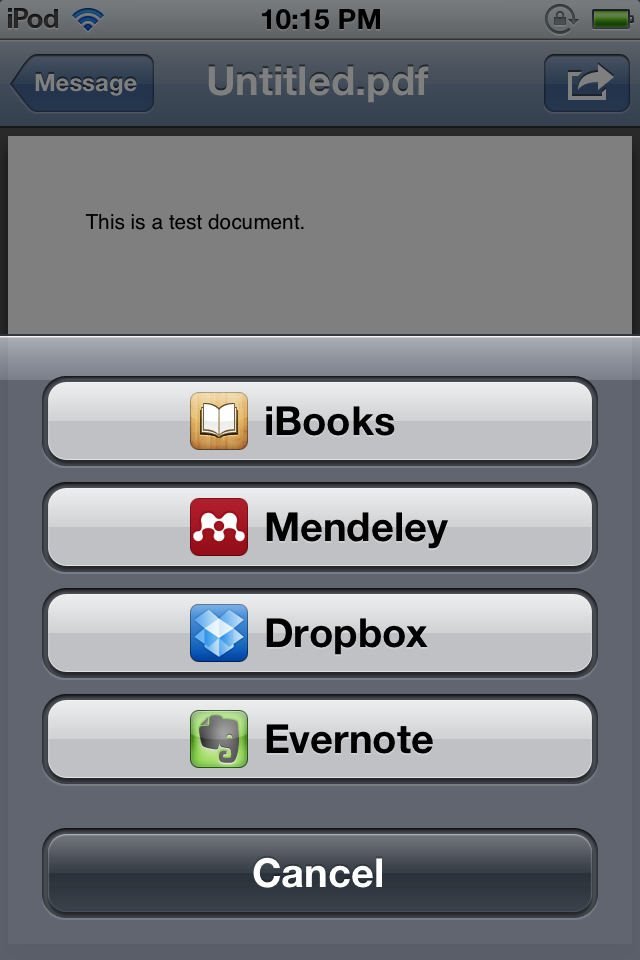 Select the Dropbox option and Dropbox will open. Select the folder (in my case, it’s called “Print”) and upload the attachment:
Select the Dropbox option and Dropbox will open. Select the folder (in my case, it’s called “Print”) and upload the attachment:
Give the attachment a few seconds (or minutes) to upload the file to Dropbox and download onto your Mac. Once that is complete, the folder action will execute and the file should start printing.
That’s it! Enjoy printing from any mobile device that works with Dropbox or from any computer that is linked to your Dropbox account.