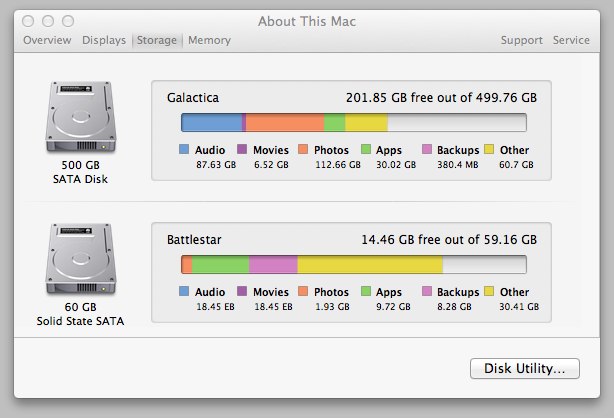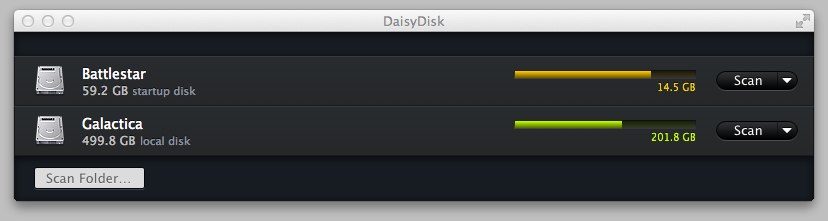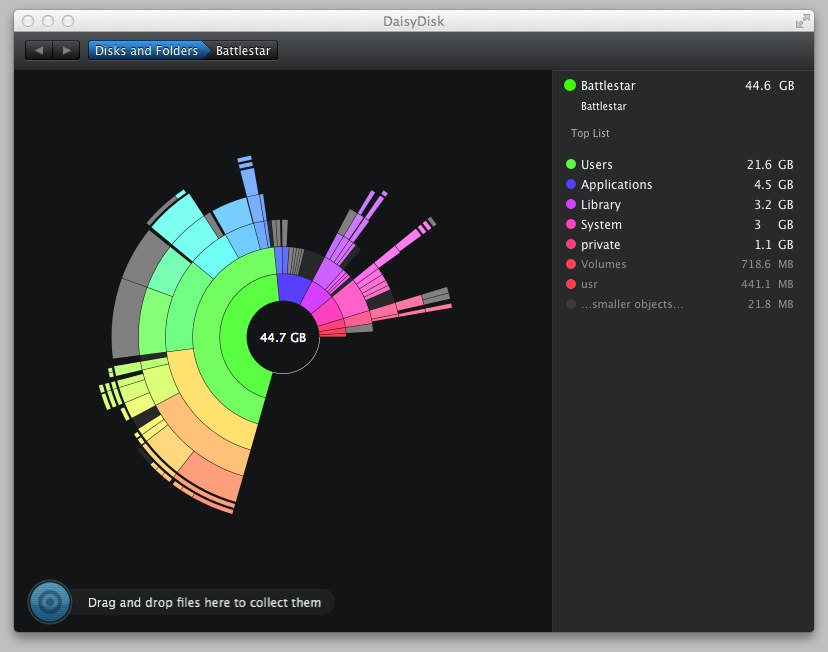Lost Hard drive Space?
Where is my space going? I don’t know what is taking up my hard drive, please help. I have tons of “Other,” how do I delete it? My hard drive is full and I can’t find what is using it.
We see these questions all the time on the forums. People get especially concerned when they open their System Profiler, and see “Other” taking up so much of the drive. What is “Other”? Other is anything that isn’t what is defined. Other is files that aren’t audio, movies, apps, backups, and photos. So pretty much anything on your drive is classified as other. This includes the system files that makes your computer run, and all your text documents. Since other encompasses so much material, it isn’t a good idea just to go around trying to delete “other” files. You can look all you want, but there are no folders marked Other that you can just delete (unless you created the folder yourself).
If you want to see where your hard drive space is going, I’d recommend checking out either Daisy Disk ($10 on the Mac App Store) or Disk Inventory X (free). They both do the same thing, but Daisy Disk has a much nicer interface. When you launch DaisyDisk you are shown a window with all your hard drives listed, along with a “progress bar” showing how much of the drive is full.
After clicking Scan on any of your hard drives, Daisy Disk will show you a pie chart of your data usage. It’s done by folder hierarchy, so the center of the graph is top level folders, such as your Users, Applications, and System folders. Larger sections mean that most of the data usage is in that section. As you can see, my User(green) folder is taking up the majority of the space on my hard drive. Based on this graph, I can easily find the larger files taking up space on my drive. When you get down to the 4th and 5th levels, you can easily notice the large files. My Lightroom catalog, along with my Application Support folders both are using lots of space. Most noticeable in Application Support is my iOS backups. With 4 different iOS devices being synced to my computer, it tends to add up.
As you can see, with the correct tools, finding your hard drive hogging files can be quite simple. Just be warned that randomly deleting files is never a good idea. If it is in the System or Library folder or pretty much anything outside of the /Users/ folder, don’t touch it. Deleting things from Application Support can cause applications to have issues, or lose settings, be careful what you delete there. If you aren’t sure, then DON’T delete it. And most of all, we are not at fault if you screw up your system by deleting files; keep a back-up.