Review: Dropbox Part 1
Many Mac users are increasingly looking for easy ways to sync, share, and back-up important files in the cloud. Luckily, there’s an easy solution to all of those needs, Dropbox.
Dropbox allows automatic background syncing and backup between any device on which you’ve installed the Dropbox application as well as on the Dropbox.com website. This gives you a worry-free way to ensure the latest version of your file is on all of your devices and you have a secure back-up on the Internet.
Dropbox offers 2GB of storage for free in their basic plan as well as premium plans starting at $9.99/month for 50GB or more.
The Basics
After signing up for the Dropbox service and installing the app on your Mac, you’ll notice two changes.
![]() In your menu bar you’ll notice the Dropbox menubar item. From the menu you’ll be given a list of options including opening your Dropbox folder, launching the website, preferences, and the help center.
In your menu bar you’ll notice the Dropbox menubar item. From the menu you’ll be given a list of options including opening your Dropbox folder, launching the website, preferences, and the help center.
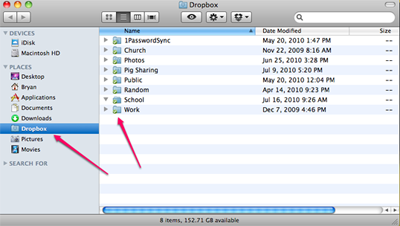 Speaking of the Dropbox folder, this is the bread and butter of the Dropbox system. You’ll find the folder in your home directory. Anything saved in this folder will automatically be synced to other Dropbox devices as well as the cloud.
Speaking of the Dropbox folder, this is the bread and butter of the Dropbox system. You’ll find the folder in your home directory. Anything saved in this folder will automatically be synced to other Dropbox devices as well as the cloud.
You can treat this folder just like any other on the Mac. The main difference you’ll notice are little green checkmarks on each folder or document icon. These indicate the item is successfully synced with Dropbox.; while it’s syncing, you’ll notice an animated blue syncing graphic.
Dropbox offers Growl notifications to let you know when it’s done syncing files.
So Many Apps
In addition to the Mac OS X application, Dropbox offers free apps for the iPhone and iPad as well as Windows, Linux, Android, and soon a Blackberry app. The website, which I’ll cover in detail in Part 2, also gives you access to your files from any Internet connected device.
Some are even able to replace a flash drive with Dropbox!
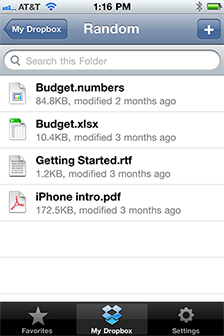
Sharing Made Easy
Sharing comes in two forms on Dropbox: folder sharing with other Dropbox users and sharing links.
The first option, sharing folders with other Dropbox users, gives the most flexibility. The folder can be shared with an individual or an entire team and it allows all authorized users to add, edit, and remove files.
But what if you want to just share a download link to a file or a link to an image? You can do that too by just right-clicking on the file or folder and choosing “Get Shareable Link” from the Dropbox context menu.
Coming In Part 2
In part 2 of the Dropbox review I’ll cover the website interface in depth including features like versioning, recovery of deleted files, and more.

This gives you a worry-free way to ensure the latest version of your file is on all of your devices and you have a secure back-up on the Internet.