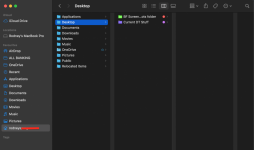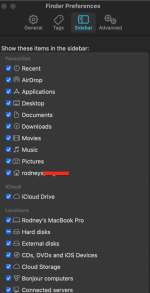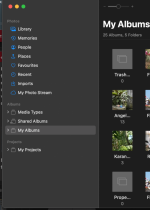Jake, thanks for your reply. I don't at all mind the 'lecture'.....I've received quite a few of them in my lifetime and I have benefited from most of those, including yours. But I have to ask...for a rookie, what is the benefit of Time Machine? One of the advertised purposes of TM is to provide a backup of your data files, thereby allowing you to recover files that were deleted.
That's my situation here.....my photos were accidently deleted and now I want to recover these deleted files. I thought TM was the answer, but now everyone is advising me, as a rookie (which I am), to not use TM to recover my photos. Then I have to ask....if TM can't help me in my situation or is to complicated for me to restore from, why am I using it? Don't at all mean to be sarcastic here, as that is a serious question in my mind.
OK, brace yourself, another lecture.
TM is a very complex piece of software. There is a brief primer here on it:
Do You Have A Backup - #5: Manual and Time Machine Backups - Mac-Forums Blog
And if you search here -
The Eclectic Light Company - there is a long series on the inner workings of TM through all the versions. It's a bit eye-watering, but it's where I learned most of what I know about TM.
The simple answer to the questions you posed is that you COULD have recovered from TM, probably. Where rookies go wrong is, as I said, in thinking that what they see on the TM drive is real, that is, that the files listed are actually files and not just links. And it's perfectly safe to copy a file, even from a link, because as you copy it from the TM drive to a different location, Finder will go searching down the chain to where the "real" file is actually located and copy from there. Where things get squirrelly is when a user overwrites the chain of links, usually accidentally. Or if the user MOVES the link instead of COPYing it. (Easy to do.) For example, let's say you want a Word document from TM. You open Word and navigate to the TM drive and see the "file" you want and open it in Word. Your intent is good, you just want to edit it a bit and then plan to save it to the internal drive. But Word (and many other apps) has an autosave function that every so often saves the file as it is edited, so it's writing to the TM drive in the background as you edit. If you forget that you opened it from the TM drive and just click on "Save" in Word, you just overwrote the link and broke the backup. But if you had been smarter about it, you could have used Finder to copy that old file from the TM drive to your home folder and opened it in Word from there and nothing would have happened to the TM backup at all. So the cautions given to you were because you, as a rookie, might not have known how the TM application uses links and reached into the TM backups carelessly and broken it, in which case the files you wanted to restore may have been lost because the integrity of the backup chains was destroyed.
So, what use is TM? It is a backup system, it works, and it's free. Actually, it works pretty well, as long as you don't muck with it much outside of TM, but use the interface to do what you need to do. It sits in the background and by default makes a backup of what has changed every hour. Then it purges to keep a daily copy for a while, then a weekly version as long as there is space on the backup drive. If, when, you need to recover a file, you invoke TM, a Finder-like window opens, you scroll backwards in time to the backup that has the file version you want, you select it and click Restore and TM puts that file back for you. You can also use TM to recover an entire account if your hard drive has a major issue and has to be replaced or reformatted to recover. And once turned on TM just does its thing, quietly, in the background.
Now, a couple of considerations on TM: It does backup Photos library and can be used to restore the Photos: library:
Restore a library from Time Machine in Photos on Mac However, if the Photos library is on an external drive, there are issues with TM and external drives. In this article -
Back up the library in Photos on Mac - Apple says:
WARNING: If a Photos library is located on an external drive, don’t use Time Machine to store a backup on that external drive. The permissions for your Photos library may conflict with those for the Time Machine backup.
At this point there is not a lot of clarity on why Apple would say that as there is nothing in Photos or TM that should cause a conflict. However, it's generally a good idea not to store anything else on a TM drive, although it can be done. It is good practice to let TM control the entire drive so it can do the file juggling it has to do to perform the magic it does in keeping the chains intact.
Now, one other thing to consider is that if you click that "Copy..." box in Photos preferences and actually copy the file into the Photos database, and then if you synchronize Photos through iCloud, then your images are also stored in iCloud, and if you sync to any other iDevice, they will be there as well. As I said, I have an iPad and iPhone and I have iCloud set to sync my Photos with the tick in the "Copy.." box, so my Photos database is in iCloud and on both iDevices. If I do something extraordinarily stupid and realize it fast enough, I can disconnect my iDevices from iCloud and know that the images are preserved on them. Or if the mistake was made on an iDevice, I can disconnect my Mac and know the images there are preserved. And if I back up using TM, I know that even if the mistake has propagated through the iCloud I have an archived copy I can restore. And I can go back pretty far in time if it takes a while for the mistake to manifest itself.
Ok, thus endeth the lecture. Hope that helped some.