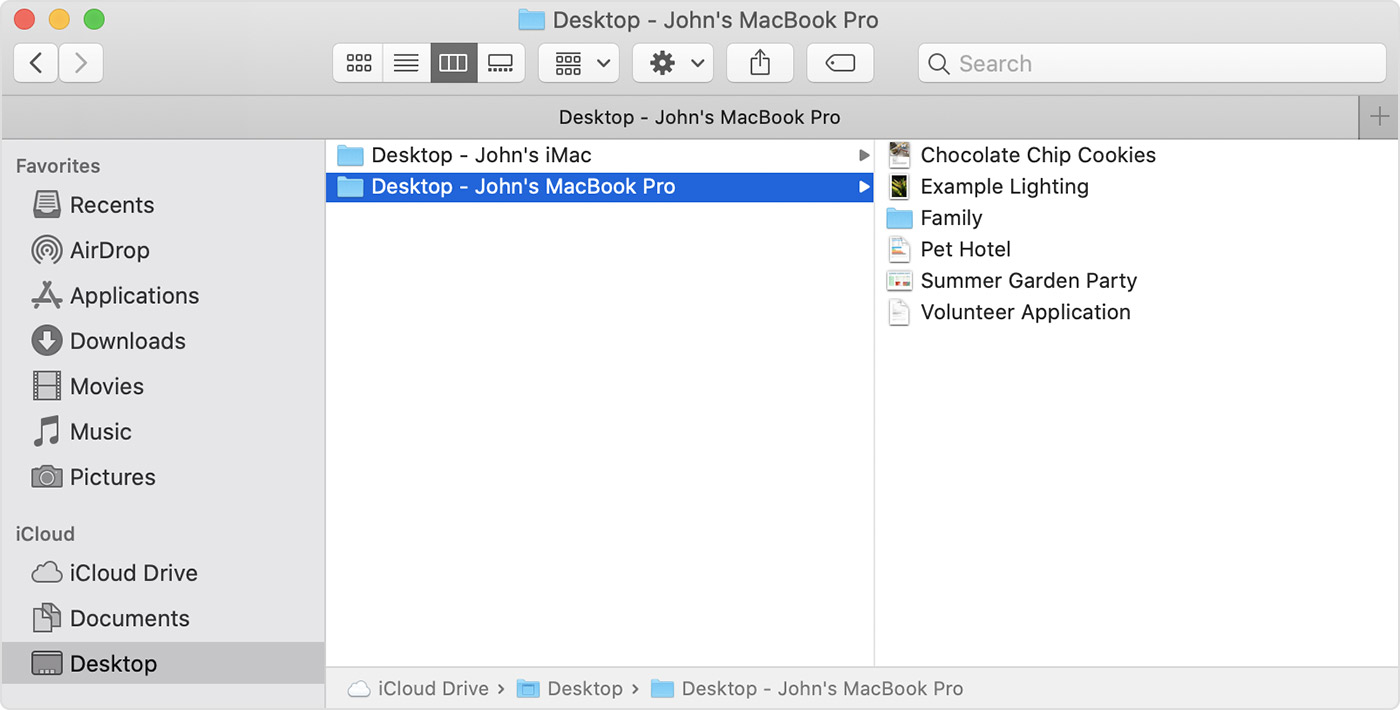- Joined
- Jan 1, 2009
- Messages
- 15,515
- Reaction score
- 3,877
- Points
- 113
- Location
- Winchester, VA
- Your Mac's Specs
- MBP 16" 2023 (M3 Pro), iPhone 15 Pro, plus ATVs, AWatch, MacMinis (multiple)
@LIAB, you said
What may have happened is that when you stopped using the folders from that original Mac, iCloud made note of the fact that those folders were no longer in use by any dedicated machine, which may have led to the issue. You put things in that folder that then became detached from any machine, as the folder was not attached. Had you turned on iCloud on your present machine, I suspect iCloud would have created a new set of folders, now attached to your system and those files could have been stored properly. Or if you had created a different folder at iCloud and put them there, they would have been preserved. But by putting them in these unattached folders, they got lost. Not much help to you at this point, I know, but a good thing to know for the rest of us.
From the article from Apple, when. you turned off Desktop and Documents on whatever Mac you had it turned on, it created a new Documents folder on that Mac and inside that folder would be an "archive" but only if you chose to preserve the files. Note also that in the article it says (My bolding)I have a suspicion as to what happened. I was briefly using iCloud Drive to store my Desktop and Documents folder on at least one of the Macs here, but eventually turned it off because it seemed slow or unreliable. I can't recall what put me off exactly, it was some time ago. Anyway, everything that's corrupt is in the "Documents" folder on iCloud Drive, which I've been using to manually copy backups to. I'm thinking that the folder name has something to do with this... it's reserved for use with Macs that keep the user Documents folder on iCloud. Whatever happened, happened months ago because my backups going to November so far, which include iCloud Drive archives, have those same files toasted.
So any second Mac that you share that icloud with will be separately identified. Also in that article:In the Finder, you'll see your Desktop and Documents folder in the iCloud section of your sidebar. If you add a second Mac Desktop, you'll find those files in the Desktop folder in iCloud Drive. A folder is created with the same name as your second Mac.
So, the iCloud has a way to identify the Mac that first put the Documents folder in the cloud because it displays them differently on any Mac sharing that account. I don't use iCloud that way myself, but it would be interesting to see what happens when Mac A and Mac B both turn on iCloud for Documents and Desktop for the same Apple ID. I would bet that on Mac A there would be a folder named Mac B inside Documents and on Mac B there would be a folder named Mac A. What I don't know is what would be at the iCloud account. Two Document folders? Named Mac A and Mac B? Maybe somebody who knows will let us know.You can organize and combine folders from multiple Macs when you turn on Desktop and Documents on those computers too. After you turn on Desktop and Documents on a second Mac, you'll find its files in folders with the same name as your second Mac inside your original Desktop and Documents folders. Then you can combine your files manually, but iCloud doesn’t automatically merge the files in case you want to keep them separate.
What may have happened is that when you stopped using the folders from that original Mac, iCloud made note of the fact that those folders were no longer in use by any dedicated machine, which may have led to the issue. You put things in that folder that then became detached from any machine, as the folder was not attached. Had you turned on iCloud on your present machine, I suspect iCloud would have created a new set of folders, now attached to your system and those files could have been stored properly. Or if you had created a different folder at iCloud and put them there, they would have been preserved. But by putting them in these unattached folders, they got lost. Not much help to you at this point, I know, but a good thing to know for the rest of us.