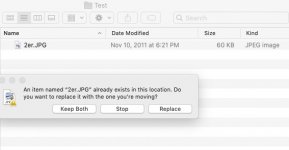I have tens of thousands of photos on my various drives. As I want to start to sort and edit them, I notice as they drag them into a common folder that many of them have the same name (usually something like photo001.jpg, photo002.jpg, etc.) These were the names given to them by the various photo programs. Fine.
When I drag dozens of photos into a folder where other photos exist, a dialog window opens telling me there are photos with the same name there, I am given three options: "Stop" "Replace" and "Don't Replace." (Somewhere out there, I used to see an option "Keep Both," but I'm not seeing that doing the process I'm currently using.)
Is there a program that will automatically rename identically named files that are being placed into a folder?
Or: a process that will lead to the "Keep Both" option?
Thanks in advance.
When I drag dozens of photos into a folder where other photos exist, a dialog window opens telling me there are photos with the same name there, I am given three options: "Stop" "Replace" and "Don't Replace." (Somewhere out there, I used to see an option "Keep Both," but I'm not seeing that doing the process I'm currently using.)
Is there a program that will automatically rename identically named files that are being placed into a folder?
Or: a process that will lead to the "Keep Both" option?
Thanks in advance.