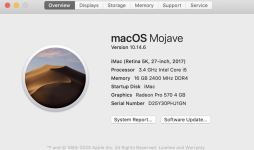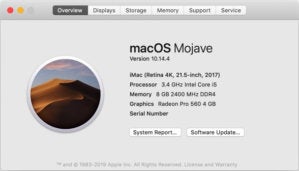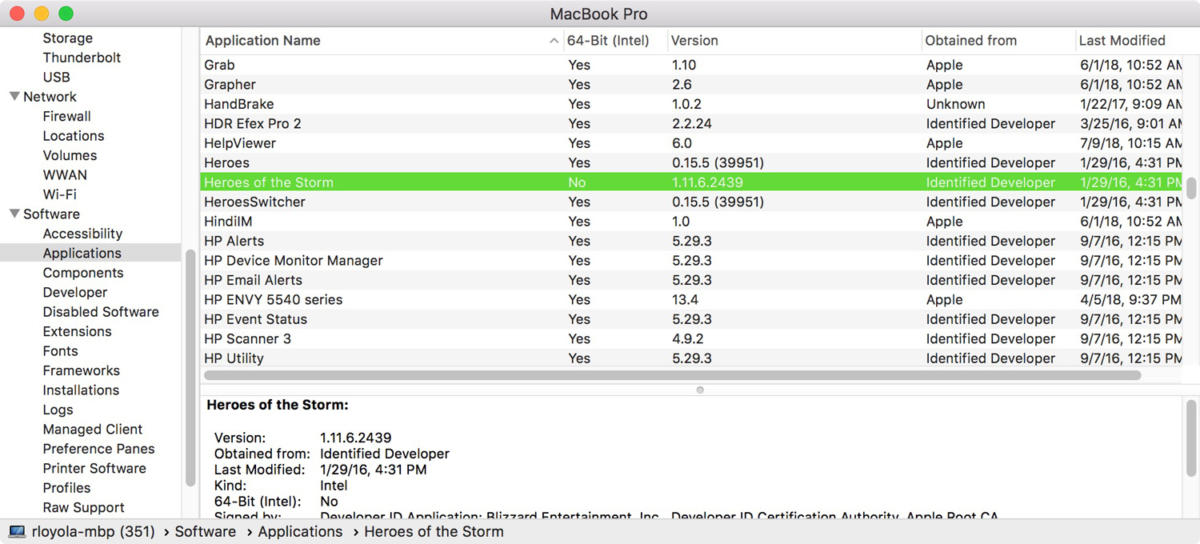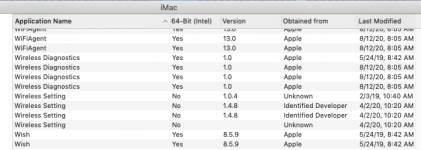Incompatible items on hard drive.
How do I find them & what do I do with them?
Running Mojave 10.14.6 & went to upgrade to Monterey 12.6. Had a devil of a time. Finally got it installed and it ran like crap. Many of my favorite applications wouldn’t run, the 32/64 bit thing. After struggling with it for a few days I decided to revert to my back up and back to Mojave. I know it works the way I want it to.
Now every time I start it up I get this “Incompatible items on hard drive” notice. What & where is it & how do I get rid of it. It bugs the living daylights out of me.
Thanks
How do I find them & what do I do with them?
Running Mojave 10.14.6 & went to upgrade to Monterey 12.6. Had a devil of a time. Finally got it installed and it ran like crap. Many of my favorite applications wouldn’t run, the 32/64 bit thing. After struggling with it for a few days I decided to revert to my back up and back to Mojave. I know it works the way I want it to.
Now every time I start it up I get this “Incompatible items on hard drive” notice. What & where is it & how do I get rid of it. It bugs the living daylights out of me.
Thanks