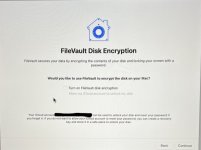- Joined
- Jun 12, 2011
- Messages
- 10,447
- Reaction score
- 2,515
- Points
- 113
- Location
- Melbourne, Australia and Ubud, Bali, Indonesia
- Your Mac's Specs
- 2021 M1 MacBook Pro 14" macOS 14.5 Mid 2010MacBook 13" iPhone 13 Pro max, iPad 6, Apple Watch SE.
This thread topic concerns upgrading from your old MacBook Pro or MacBook Air.
In my case upgrading my wife's old 2018 13" MBP to a new 2024 15" MBA. So, after a quick check to ensure all her software was working and up to date the objective was to create an exact duplicate of her old MBP on the brand new MBA with her existing user account.
I chose Migration Assistant (MA) as the means of doing this and this is how I went about it. The first thing you have to accept is if you are to use MA in it's simplest form is not to surrender to the obvious temptation of starting up and logging into your shiny new Mac. I know it's tempting but this method will not work if you do.
If you have already gone through initial setup and logged in with your existing Apple ID you can still use this method but you will need to erase the device first. Thankfully that pretty simple with the new Silicon Macs running the current macOS.
Go to the Apple Menu on the Menu Bar and select System Settings, type Erase into the search bar, you will see a topic called, "Erase all contents and settings" click that and a window with two options appears; "Migration Assistant" and "Erase all contents and settings". Again, do not be tempted to click "Migration Assistant" that will take you down a different path to the method I will describe here, instead click "Erase all contents and settings" which will return you to the way the device was when you took it out of the box.
Make sure both devices are plugged into AC power, the process takes approx 4 hrs, you don't want either device to shut down during this.
You will need to choose language and your WiFi network first on the new Mac. After entering your WiFi network and password you will be offered to option of using MA to transfer (Migrate) your Data from either a peripheral device eg Time Machine, backup or another computer.
Choose From Other Mac. It will then search for a compatible device.
Open MA on the old computer and choose Migrate to another Mac.
The new Mac should now display the old Mac and the old Mac will confirm migration to the new Mac by model name.
At this point the new Mac might suggest updating the installed macOS, mine did. Click continue and it will proceed to download the latest version of macOS.
Just leave the process run until the update is completed, the old Mac will continue to display the MA screen even if it goes to sleep.
When the update is installed the new device will return to the MA screen. Check the old device is the same and Click Continue on the new Mac.
You will be asked what Data to Migrate, in my case I chose all.
You may be asked at this point to select a secure Admin password for the new Mac. I chose the same password as the old Mac but I believe I could have chosen a new one. It was not important as the old one was to be erased for trade in. Continue.
Agree to Terms and Conditions, Continue and transfer begins, progress bar displayed on both Macs.
At some point in the process you will be offered the option to Encrypt the disk on the new device using File Vault. This also enables iCloud to reset your Admin (login) password should you ever forget it. It's entirely up to you. I chose not to but as far as I can see there are no real downsides to doing so.
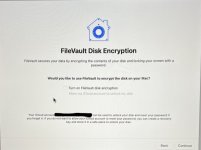
In my case upgrading my wife's old 2018 13" MBP to a new 2024 15" MBA. So, after a quick check to ensure all her software was working and up to date the objective was to create an exact duplicate of her old MBP on the brand new MBA with her existing user account.
I chose Migration Assistant (MA) as the means of doing this and this is how I went about it. The first thing you have to accept is if you are to use MA in it's simplest form is not to surrender to the obvious temptation of starting up and logging into your shiny new Mac. I know it's tempting but this method will not work if you do.
If you have already gone through initial setup and logged in with your existing Apple ID you can still use this method but you will need to erase the device first. Thankfully that pretty simple with the new Silicon Macs running the current macOS.
Go to the Apple Menu on the Menu Bar and select System Settings, type Erase into the search bar, you will see a topic called, "Erase all contents and settings" click that and a window with two options appears; "Migration Assistant" and "Erase all contents and settings". Again, do not be tempted to click "Migration Assistant" that will take you down a different path to the method I will describe here, instead click "Erase all contents and settings" which will return you to the way the device was when you took it out of the box.
Make sure both devices are plugged into AC power, the process takes approx 4 hrs, you don't want either device to shut down during this.
You will need to choose language and your WiFi network first on the new Mac. After entering your WiFi network and password you will be offered to option of using MA to transfer (Migrate) your Data from either a peripheral device eg Time Machine, backup or another computer.
Choose From Other Mac. It will then search for a compatible device.
Open MA on the old computer and choose Migrate to another Mac.
The new Mac should now display the old Mac and the old Mac will confirm migration to the new Mac by model name.
At this point the new Mac might suggest updating the installed macOS, mine did. Click continue and it will proceed to download the latest version of macOS.
Just leave the process run until the update is completed, the old Mac will continue to display the MA screen even if it goes to sleep.
When the update is installed the new device will return to the MA screen. Check the old device is the same and Click Continue on the new Mac.
You will be asked what Data to Migrate, in my case I chose all.
You may be asked at this point to select a secure Admin password for the new Mac. I chose the same password as the old Mac but I believe I could have chosen a new one. It was not important as the old one was to be erased for trade in. Continue.
Agree to Terms and Conditions, Continue and transfer begins, progress bar displayed on both Macs.
At some point in the process you will be offered the option to Encrypt the disk on the new device using File Vault. This also enables iCloud to reset your Admin (login) password should you ever forget it. It's entirely up to you. I chose not to but as far as I can see there are no real downsides to doing so.