OP
- Joined
- Apr 19, 2020
- Messages
- 86
- Reaction score
- 0
- Points
- 6
- Location
- Pune
- Your Mac's Specs
- 15" MacBook Pro (2012), OSX 10.13 High Sierra
No problem, my friend. Not that far behind you in age.
Ian
By any chance, are you also a Navy Veteran?
No problem, my friend. Not that far behind you in age.
Ian
That's because you choose to store Desktop and Documents folder in your iCloud Drive. You need to change the option in iCloud Preferences.
Be warned, you may loose files/data, if you don't copy the files/data stored there before de-selecting that option. See this for reference, iCloud: Turning Off Desktop and Documents Syncing - The Mac Observer
By any chance, are you also a Navy Veteran?
Wonderful news, mukund.
To create a new Folder in Documents:
Use Finder to open Documents, then on the top menu bar Click on File > New Folder.
You can have as many Folders as you wish.
You can even have Folders within Folders. For example: In Documents you could have a Folder named Holidays and within that Folder, use the same File > New Folder procedure to create a Folder called 2018, another 2019, another 2020.
It's only an example, but you get the point. And when you use "Save As", you can navigate to all these sub folders to save something.
Ian
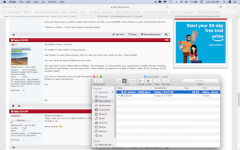
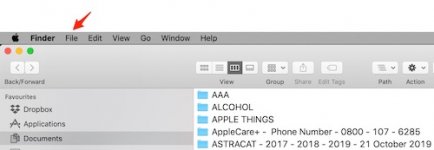
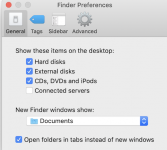
When I open Finder > Documents, this is what I get. It's the File option in the top menu bar (red arrow) that you click to get a dropdown with "New Folder".
View attachment 31392
By the way, if you are interested, you can arrange things such that when you Click on Finder, it automatically open with the Documents folder. If that appeals to you:
We want to go into Finder > Preferences which you did before. Open Finder. In top Menu Bar, Click on Finder, then choose Preferences.
Then Click on "General". Near the bottom you will see "New Finder Windows Show" - use the arrowheads and choose "Documents". Like this:
View attachment 31393
Ian
If I need it then I have to push my cursor to the top of the Finder screen and only then it pops up.
But if I click the green dot when it has the two way arrows , then the screen fills up all 15" but the Menu bar disappears.
the green dot changes to a + sign but holding down OPTION and clicking the Green dot has NO effect on the window.
Learn about Spaces in macOS, Work in multiple spaces on Mac - Apple Support. It's very convenient, especially if you enable the swipe action on your Magic Mouse or Trackpad.
