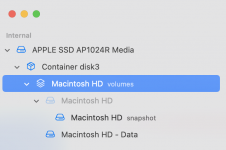mal function MacBook Pro
New member
- Joined
- Jul 4, 2022
- Messages
- 3
- Reaction score
- 0
- Points
- 1
Not sure since which os there is a container disk created by the system and can't be deleted. Then 2 disks under that container, the first one from time to time shows deemed and unmounted, and I, as the owner of this Macbook pro, do not have any acknowledgement as to why and how it was unmounted, neither can I mount it. I also from time to time lost permission to make changes to files on this machine.
Does this mean Apple can take over full control of these new machines? take all the data whenever? if the main disk of a computer is out of the owner's control, then you don't actually own this machine. Am I wrong?
Anybody knows how to fix this? Can we get rid of the Container disk which we don't have control over, and just have 1 disk like before in the old days? we can do partition at any time if needed, and have full control and access to the entire drive and machine, can we?
By the way, it would be much easier to show the problem if we can easily upload an image here.
Thank you very much!
Does this mean Apple can take over full control of these new machines? take all the data whenever? if the main disk of a computer is out of the owner's control, then you don't actually own this machine. Am I wrong?
Anybody knows how to fix this? Can we get rid of the Container disk which we don't have control over, and just have 1 disk like before in the old days? we can do partition at any time if needed, and have full control and access to the entire drive and machine, can we?
By the way, it would be much easier to show the problem if we can easily upload an image here.
Thank you very much!