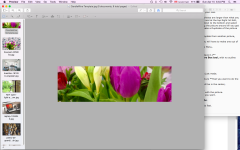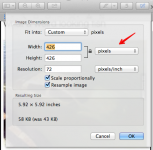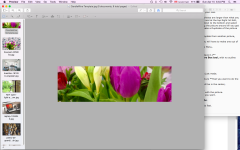Hi Pomeroy,
Thanks *so* much for your tips!
As it turns out, for what I'm trying to do, there are pros and cons to each method.
I find it singularly annoying that I
can't resize an image (easily) in Photos —*That would make it intuitive to try masking the image with my custom aspect ratio crop (Facebook has some version of what I was hoping for, as I recall, when you change or upload Profile Photo ... There are a couple "toggles" (right word) to get it right, and fit into a square.)
Preview is good, and is less of a bother to export things from — I mean, really, "Who does Photos think it is", to import stuff out of Finder, and then ask me to re-export it
to Finder — it's all a lot of work, thank you very much, Apple.
So I *really* like your method of creating a "mask" from a random photo by renaming it, adding a coloured rectangle, resizing what ensues, and exporting that to some appropriately-named .jpeg file (I found it most helpful when I had file dimensions in the file name, like "3840 x 1200.jpg" or something short-and-to-the-point —
That way, the dimensions were easy to read in Preview's thumbnails down the side of the screen ... )
Thanks again,
"Branda"
PS: I may come back for more —*my troubles aren't over yet. It's proving a bit harder than I'd hoped to turn, say, 'Myles Armstead - Working for You - 5184 x 3456.jpg' into ' ... 1920 x 600.jpg' because the image proportions are so very different. In other words, I actually have to study each image and see if it even can be done ... I may need to go back to the drawing board, so to speak, and source some new, squatter, images.
I *did* care to write back, though, and say thank you in a timely manner, because I was touched by the fact that you wrote, and aren't online communities wonderful, and thank you so much.
PS2: Another trick I learnt, psst, pass it on (LOL), is that for some images, I can use "your Preview mask 'n template method" as the "background", and then just copy-paste some size of the original image onto it (and even add more borderless rectangles above and below ...

) to make a frame.
PS3: Also, Using your Preview Mask 'n Template Method (Thanks very much!!), one improvement I would suggest is: To make several templates, with multiples of whatever dimensions one ultimately needs.
Ergo:
1920 x 600.jpg
2880 x 900.jpg
3840 x 1200.jpg
4800 x 1500.jpg
5760 x 1800.jpg
7680 x 2400.jpg
This is supposed to help (in a way that 'made sense at the time ;-)) ...
Cheers.