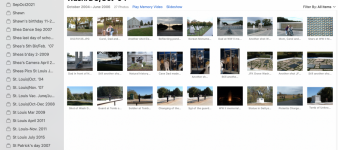- Joined
- Jan 23, 2009
- Messages
- 10,708
- Reaction score
- 2,608
- Points
- 113
- Location
- Born Scotland. Worked all over UK. Live in Wales
- Your Mac's Specs
- M2 Max Studio Extra, 32GB memory, 4TB, Sequoia 15.4.1 Apple 5K Retina Studio Monitor
@timkins
If I understand your situation correctly, most, if not all your pictures are in the Photos app and therein, organised into Albums and possibly Folders?
So you want a safe backup of all of these, keeping the Albums, Folders structure.
Rather than Drop/Drag or Copy/Paste why not create a copy of your Photos App Library on the SSD?
Your Photos App Library can be found in this way:
Open Finder. In the Sidebar on the Left, Click on Macintosh HD, then Click on Users, > Your Name > Pictures > and your Library is shown as: "Photos Library.photoslibrary".
Click on it to Highlight it. Then Command C to Copy. Then Click on your SSD which should show up in the Sidebar on the left to open it. Then Command V to paste the Library to the SSD.
When finished - be patient - that will be an exact copy including whatever Album/Folder organisation you have in the Photos app.
You also said:
OK. So now you have a Photos App Library on the Mac and one on the SSD. All you have to do now is direct your Photos app on the Mac to the Library on the SSD.
To do this - Hold down the option (or alt) key and launch Photos. From the resulting menu select “Other Library” and navigate to the new location on your SSD.
Now make sure that all is well on the SSD. Once confirmed, you can delete the Photos Library on the Mac.
What I don't know is whether ALL your pictures are in the Photos app - or are other pictures scattered around your Mac in different locations?
Ian
If I understand your situation correctly, most, if not all your pictures are in the Photos app and therein, organised into Albums and possibly Folders?
So you want a safe backup of all of these, keeping the Albums, Folders structure.
Rather than Drop/Drag or Copy/Paste why not create a copy of your Photos App Library on the SSD?
Your Photos App Library can be found in this way:
Open Finder. In the Sidebar on the Left, Click on Macintosh HD, then Click on Users, > Your Name > Pictures > and your Library is shown as: "Photos Library.photoslibrary".
Click on it to Highlight it. Then Command C to Copy. Then Click on your SSD which should show up in the Sidebar on the left to open it. Then Command V to paste the Library to the SSD.
When finished - be patient - that will be an exact copy including whatever Album/Folder organisation you have in the Photos app.
You also said:
My ultimate goal is to export these files to an external SSD for safe keeping other than stored on my computer and the cloud.
OK. So now you have a Photos App Library on the Mac and one on the SSD. All you have to do now is direct your Photos app on the Mac to the Library on the SSD.
To do this - Hold down the option (or alt) key and launch Photos. From the resulting menu select “Other Library” and navigate to the new location on your SSD.
Now make sure that all is well on the SSD. Once confirmed, you can delete the Photos Library on the Mac.
What I don't know is whether ALL your pictures are in the Photos app - or are other pictures scattered around your Mac in different locations?
Ian