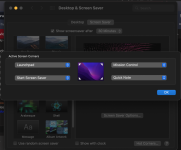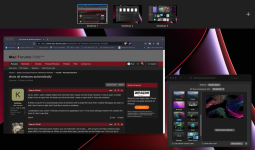ok so, when I open multiple folders and minimise them it goes into the finder however to view & open a certain folder I have to right click the finder and click the folder I need or right click & "show all windows"
Is there a way for it to automatically show all windows with a single left click when multiple files/apps are open so that I don't have to right click? just like it would on windows
I understand I can untick "minimise windows into application icon" in the dock settings however this clutters the dock & I don't want that
Is there a way for it to automatically show all windows with a single left click when multiple files/apps are open so that I don't have to right click? just like it would on windows
I understand I can untick "minimise windows into application icon" in the dock settings however this clutters the dock & I don't want that