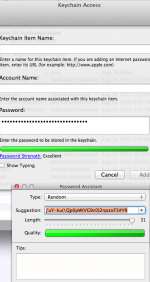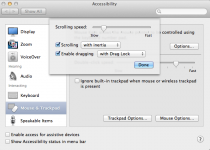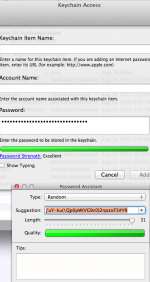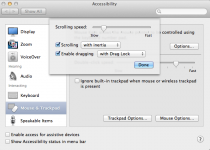Cool, sounds like you've been quite busy. Same here, as we are in the midst of moving to a new apartment here in NYC. Everything is so unorganized right now!
Anyway, you should never be using WEP for your wifi encryption, as it is way too weak. WPA 2 is currently the best consumer grade encryption method to utilize, and of course make sure that the password is very strong. There's a very cool feature inherent to OS X called Keychain Access, which stores all of your passwords for the net and such. And though you should never mess with the certificates and passwords, there are two cool things you can do which will not interfere with anything else.
One thing is creating a "secure note" With this, you can keep a list of your own personal passwords, serial numbers etc and they'll be safe as long as you're the only person who knows your computer's admin password. (this is also why I have a very strong admin password)
Another is using something called password assistant which will create random characters for you to use for a password. Basically, it's just as good as you spewing out random upper and lower case letters and random symbols and numbers up to 31 characters long. To get to this you have to be in the Keychain Access app, highlight where it says "passwords" on the left, tap the + button on the bottom and then tap the key icon on the right side of that window.
________________________
Back to gestures: Go to "Accessibility", then on the left side go to mouse and trackpad (I think that's it, I'm using Lion right now), then go to trackpad options.. wait, look at the second screenshot. So, I always enable dragging with drag lock. What this allows you to do is move the mouse pointer to the title bar (gray top area) of any window and then with one finger do a rather quick double tap (gently) and make sure to NOT let your finger up after the second tap. This locks the cursor/pointer to the window so you can now gently drag it all around the desktop. This will also allow you to take the pointer and place it on any edge of a window and re size it (if it's re sizeable).
Another thing this lets you do is to highlight groups of files or folders in a Finder Window and drag and drop them. You'd double tap on a blank spot then simply drag on to said folders/files. Then tap to release the lock, then double tap on any one of the files/folders again in order to drag them. In Finder preferences, I also like to make sure that Spring Loaded Folders and Windows are enabled and that it is set to spring fast. This lets you drop files/folders in to other folders by dropping them on top of them and releasing quickly. It's something you have to play with and get used to. Others like to have two windows open side by side and drag/drop like that, since there is no file tree view like in Windows Explorer, not exactly, anyway.
I also like the double tap drag method because it's very convenient when you're in "Mission Control" mode. If you don't know what that is, take 4 fingers and slide them UP the trackpad. It's a birds eye view of everything that is open on your desktop and helps you locate something. While in MC view, double tap on an window or app, and drag it to the very top right hand side of the desktop. You'll see a + icon appear. Drop the app/window on that + icon. You've just created a new workspace. You can have up to 16 of those. You've used Linux, so should be familiar with this concept.
Have to start packing stuff up again, but will be back!
Doug