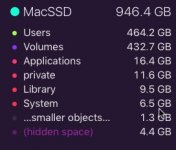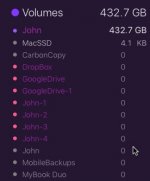- Joined
- Jan 13, 2017
- Messages
- 3
- Reaction score
- 0
- Points
- 1
This morning when I logged onto my system I was warned that the startup disk was running low on space. This is a MacBook Pro running Sierra 10.12.2 that has a 1TB SSD drive. I know that yesterday when I logged off of the system it had well over 300 GB of free space and I was not running anything that should have consumed disk of the internal drive. I do have several scheduled ChronoSync tasks that run overnight that backup data to external USB drives, but nothing else should have been running. I ran cleanmymac and searched for used disk space, but that freed up about 50GB. The system reports that 599.96 GB is being used by System.
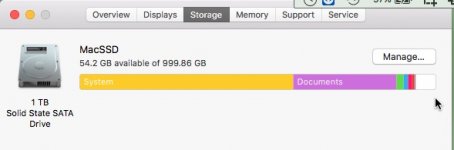
Where do I begin looking to clean up space and to determine what consumed all of the disk space?
Thank you for any suggestions,
John
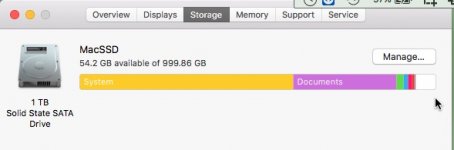
Where do I begin looking to clean up space and to determine what consumed all of the disk space?
Thank you for any suggestions,
John