Not sure if this is the proper thread, but I am new to Mac, bought Mac Pro. So far loving it. I used MA to move my files, pictures and music (iTunes) from my PC to the Mac Pro. It was succesful. The issue I have is locating my migrated files. After reading some other posts on this forum, I found them in macintoshHD, users /shared. Issue is some of this files are disabled, greyed out. I did set up the Mac Pro before the migration and did ID myself as the admin. Anything I can do to open the files that are greyed out? Thank you
You are using an out of date browser. It may not display this or other websites correctly.
You should upgrade or use an alternative browser.
You should upgrade or use an alternative browser.
Migration Assistant and lost files
- Thread starter stevem44
- Start date
- Joined
- Jan 1, 2009
- Messages
- 16,391
- Reaction score
- 4,746
- Points
- 113
- Location
- Winchester, VA
- Your Mac's Specs
- MBP 16" 2023 (M3 Pro), iPhone 16 Pro, plus ATVs, AWatch, MacMinis (multiple)
Welcome to the forum. You probably should have started a new thread instead of jumping on a thread last used 7 years ago, but maybe a Mod will come along and move it for you.
Welcome to the Mac world. In macOS, there is a concept of "ownership" of files built into the security of the system. Ownership means that the owner of a file or folder is the only one authorized to open/edit/save/delete that file. What you did that created the challenge for you is that you created a user first, then you used Migration Assistant. Because the "owner" of the migrated files was not you, the system put the migrated files in the shared user so that at least you can see them, even if you cannot do anything else with them. What you should have done is to use Migration Assistant when it was first offered in the startup routine, before you created an account. That way MA would have put the files in an account you could get to and do whatever you want to because you would be the owner. MacOS is based on a linux kernel, which is a multi-user system from the design, which means the security is seriously better than Windows.
The easiest fix, if there aren't too many of them, is to go to each of these greyed out files and right click (or Ctrl+click) on the file and then pick "Get Info" from the menu that pops up. At the bottom of the information window about that file is an icon that looks like a lock. Click on the lock and enter your admin password when prompted. Now, just above the lock is a block with "Sharing & Permissions" and a list of users. Staff, everyone and any user that has access in any way. To add your account, click the "+" and select your account name to add you to the permissions list. Then adjust your permission with the up and down carets to be "Read & Write." Now you should be able to move the file from the shared account to your own.
If you select a folder and follow that process, once you have added the user you want and selected "Read & Write" you can click on the little circle with a down caret beside the + and - buttons below the box and see an option to "Apply to enclosed items" that will fix everything in the folder at one time, saving some effort. That may make it easier for you if MA put most of the files into the same folder structure.
Now, if there are too many files for you to want to do this one at a time, there is a way to recover, but it's a bit painful if you've done much with the Mac. You can reinstall the Operating system completely, erasing everything on the drive so that on boot it goes through the initialization process again, allowing you to take the Migration Assistant offering when first made, before you create an account. At the end of the initialization and migration your files should be in an account that you can get to and not have to move them. As I said, painful if you have any new files because they will be erased in that process, so you'll need to back them up somewhere while you do the reinstallation. Frankly, that would be my last resort choice.
One question. Did you get a Mac Pro (a desktop machine) or a MacBook Pro (the portable machine)? It's important to use the right names and terms so we can get you any future help you might need better.
Welcome to the Mac world. In macOS, there is a concept of "ownership" of files built into the security of the system. Ownership means that the owner of a file or folder is the only one authorized to open/edit/save/delete that file. What you did that created the challenge for you is that you created a user first, then you used Migration Assistant. Because the "owner" of the migrated files was not you, the system put the migrated files in the shared user so that at least you can see them, even if you cannot do anything else with them. What you should have done is to use Migration Assistant when it was first offered in the startup routine, before you created an account. That way MA would have put the files in an account you could get to and do whatever you want to because you would be the owner. MacOS is based on a linux kernel, which is a multi-user system from the design, which means the security is seriously better than Windows.
The easiest fix, if there aren't too many of them, is to go to each of these greyed out files and right click (or Ctrl+click) on the file and then pick "Get Info" from the menu that pops up. At the bottom of the information window about that file is an icon that looks like a lock. Click on the lock and enter your admin password when prompted. Now, just above the lock is a block with "Sharing & Permissions" and a list of users. Staff, everyone and any user that has access in any way. To add your account, click the "+" and select your account name to add you to the permissions list. Then adjust your permission with the up and down carets to be "Read & Write." Now you should be able to move the file from the shared account to your own.
If you select a folder and follow that process, once you have added the user you want and selected "Read & Write" you can click on the little circle with a down caret beside the + and - buttons below the box and see an option to "Apply to enclosed items" that will fix everything in the folder at one time, saving some effort. That may make it easier for you if MA put most of the files into the same folder structure.
Now, if there are too many files for you to want to do this one at a time, there is a way to recover, but it's a bit painful if you've done much with the Mac. You can reinstall the Operating system completely, erasing everything on the drive so that on boot it goes through the initialization process again, allowing you to take the Migration Assistant offering when first made, before you create an account. At the end of the initialization and migration your files should be in an account that you can get to and not have to move them. As I said, painful if you have any new files because they will be erased in that process, so you'll need to back them up somewhere while you do the reinstallation. Frankly, that would be my last resort choice.
One question. Did you get a Mac Pro (a desktop machine) or a MacBook Pro (the portable machine)? It's important to use the right names and terms so we can get you any future help you might need better.
- Joined
- Nov 15, 2009
- Messages
- 17,942
- Reaction score
- 1,367
- Points
- 113
- Location
- North Louisiana, USA
- Your Mac's Specs
- M1 MacMini 16 GB - Sequoia, iPhone 14 Pro Max, 2015 iMac 16 GB Monterey
- Joined
- Jan 23, 2008
- Messages
- 65,246
- Reaction score
- 1,834
- Points
- 113
- Location
- Keller, Texas
- Your Mac's Specs
- 2017 27" iMac, 10.5" iPad Pro, iPhone 8, iPhone 11, iPhone 12 Mini, Numerous iPods, Monterey
Not sure if this is the proper thread, but I am new to Mac, bought Mac Pro.
Not too many folks nowadays buy a Mac Pro. Are you perhaps referring to a MacBook Pro? Please give us the exact year and model of your Mac. You can find that out by clicking on the Apple Menu (upper left) and selecting "About this Mac".
(Jake asked you the same question.)
Welcome to the forum. You probably should have started a new thread instead of jumping on a thread last used 7 years ago, but maybe a Mod will come along and move it for you.
Welcome to the Mac world. In macOS, there is a concept of "ownership" of files built into the security of the system. Ownership means that the owner of a file or folder is the only one authorized to open/edit/save/delete that file. What you did that created the challenge for you is that you created a user first, then you used Migration Assistant. Because the "owner" of the migrated files was not you, the system put the migrated files in the shared user so that at least you can see them, even if you cannot do anything else with them. What you should have done is to use Migration Assistant when it was first offered in the startup routine, before you created an account. That way MA would have put the files in an account you could get to and do whatever you want to because you would be the owner. MacOS is based on a linux kernel, which is a multi-user system from the design, which means the security is seriously better than Windows.
The easiest fix, if there aren't too many of them, is to go to each of these greyed out files and right click (or Ctrl+click) on the file and then pick "Get Info" from the menu that pops up. At the bottom of the information window about that file is an icon that looks like a lock. Click on the lock and enter your admin password when prompted. Now, just above the lock is a block with "Sharing & Permissions" and a list of users. Staff, everyone and any user that has access in any way. To add your account, click the "+" and select your account name to add you to the permissions list. Then adjust your permission with the up and down carets to be "Read & Write." Now you should be able to move the file from the shared account to your own.
If you select a folder and follow that process, once you have added the user you want and selected "Read & Write" you can click on the little circle with a down caret beside the + and - buttons below the box and see an option to "Apply to enclosed items" that will fix everything in the folder at one time, saving some effort. That may make it easier for you if MA put most of the files into the same folder structure.
Now, if there are too many files for you to want to do this one at a time, there is a way to recover, but it's a bit painful if you've done much with the Mac. You can reinstall the Operating system completely, erasing everything on the drive so that on boot it goes through the initialization process again, allowing you to take the Migration Assistant offering when first made, before you create an account. At the end of the initialization and migration your files should be in an account that you can get to and not have to move them. As I said, painful if you have any new files because they will be erased in that process, so you'll need to back them up somewhere while you do the reinstallation. Frankly, that would be my last resort choice.
One question. Did you get a Mac Pro (a desktop machine) or a MacBook Pro (the portable machine)? It's important to use the right names and terms so we can get you any future help you might need better.
Thank you very much for the detailed response ! and starting a new thread. I am still learning the Mac. I bought a Mac Pro 16 laptop. Again, thank you. I will report back on my progress.
- Joined
- Jan 1, 2009
- Messages
- 16,391
- Reaction score
- 4,746
- Points
- 113
- Location
- Winchester, VA
- Your Mac's Specs
- MBP 16" 2023 (M3 Pro), iPhone 16 Pro, plus ATVs, AWatch, MacMinis (multiple)
Ok, the "proper" term for what you bought is a MacBook Pro, or MBP. The Mac Pro is a desktop powerhouse machine designed (and priced) for professionals. And the way to determine what MBP you bought is to click on the in the upper left corner and then About This Mac. You will see something like this:Thank you very much for the detailed response ! and starting a new thread. I am still learning the Mac. I bought a Mac Pro 16 laptop. Again, thank you. I will report back on my progress.
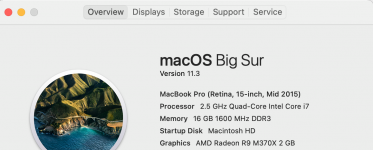
Where it says Mid 2015 is the best model reference for us as we try to help you. Apple reuses model numbers occasionally, so it's that reference to when the model was designed that is the key. Using the image above, I would refer to my machine as a MBPr, 15" Mid-2015.




