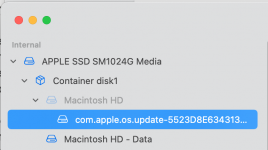Ok, a little more tutorial is needed. The new Apple disk structure is called APFS and it changes everything about how drives are managed. Let's start with a new drive and you partition it for APFS for the first time. What happens is that a Container is created which is the size of the drive. Inside that Container is one Volume or more, that can be mounted as drives. Starting with Catalina and continuing in Big Sur, there were two Volumes by default--Macintosh HD and Macintosh HD - Data. The system was put on Macintosh HD Volume, the User data on the Macintosh HD - Data Volume. Finder then "glued" these two to show as a single mounted drive, named "Macintosh HD" to be like it used to be in HFS+ (before APFS). The biggest difference in the Container/Volume approach is that all of the Volumes share whatever space is free in the Container as they need. So if you look at the Volumes independently, each will show the same free space and the sum of all volumes will exceed the size of the Container, but as space is used ALL of the Volumes will see the same reduction in space available. No more partition size limitations!
OK, so what happened is that your drive had BS on it and had some issues. Not a problem yet. But then you decided to reinstall BS. I would bet that you didn't repartition (recreate the Container and Volumes) but just directed the install to Macintosh HD. The installation then created a new volume called Macintosh HD - Data and Finder, on the Desktop, merged the NEW Macintosh HD and Macintosh HD - Data into one icon, named Macintosh HD. The third partition, the OLD Macintosh HD - Data was also mounted as it was not merged, so now you have what you originally described-one icon named Macintosh HD and another named Macintosh HD - Data on the Desktop.
Now you decided to go back to Catalina, but again I bet you didn't repartition the hardware, but just installed Catalina to Macintosh HD Volume. Cat then created a NEW NEW Volume called Macintosh HD - Data. Then Finder and Desktop merged Macintosh HD and the NEW NEW Macintosh HD - Data to be on the desktop, but the NEW Macintosh HD - Data and the OLD Macintosh HD - Data are still there, so at boot time all of those Volumes mount as well (and all of them are taking up drive space, by the way). And that is how you ended up where you are right now.
So, how to "fix" this? Well, there is an easy way to do it. Go ahead and reboot, let all of the volumes get mounted. Check in Macintosh HD on the desktop that there is your home folder and everything you want/need is there. Then right click on each of the older Macintosh HD - Data icons on the Desktop and then Rename. Rename them so you can tell which is which later on. I would look at each of those Volumes to see if there is anything in them that isn't in the merged Volume now in Macintosh HD on the Desktop. Assuming you are now ready to move on and all your files are safely in the NEW NEW Macintosh HD - Data (where Finder shows the house icon), then open Disk Utility and on the top bar of the window click on Show, and select "Show All Devices." Now you should see something like this in the left column of Disk Utility:
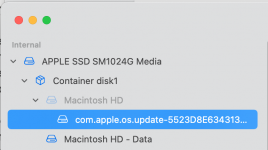
The top line is the hardware, the SSD itself. Below that is the structure on the drive. Note that it has Container disk1, which is the Container for the drives. There is Macintosh HD, which is greyed out because of the way Big Sur does drive protection and then Macintosh HD - Data, which is the Volume with /Users and all of my stuff. Your system will show a couple of other Volumes at the same level as Macintosh HD - Data with the new names you gave them to find them in this step. Find the two Volumes you renamed and Right click on one of them. The resulting menu will have a Delete Volume option on it. Click there and the volume will be removed (all data erased). You may have to unmount them before you can delete the Volumes. Repeat the process for the second unwanted Volume. The Update volume shouldn't mount, but if it does, rename it the same way and then delete it as well. In my image, you can see I have one as a sub volume on Macintosh HD. I suspect that I cannot delete that Volume because of Big Sur security, but it does not mount so I don't care. It's not consuming much space, either, so leaving it doesn't really bother me.
Ok, the standard warning--make backups of all volumes before you take any action, just in case it goes wrong.
Now if you want to go with the nuclear option, you could go all the way back to repartitioning the SSD to create a new Container, new volumes, etc., and then install and restore from backups to get what you want. The net result should be about the same as taking the easier approach, but it's always available to you and you will end up with a nice, clean drive. Frankly, I would not go that way, but it is an option.
Hope that helps and my apologies for it ending up being so long.