MAJOR HELP NEEDED! - re: 840GB of "Hidden" files and "Disk Error" due to iCloud Drive
Hello All,
Just as a Doctor wants to know everything about what's going on with you and your symptoms, not just what you, the patient think is important...I, the patient, am going to share with you, the Doctors, a step-by-step process of how my iMac went from being low on HDD space and giving me a "System has run out of resources" error message 3 days ago (bt still functioning perfectly)...to having even less space on the drive today, and having 840+ GIGABYTES locked down in a "Hidden" "Systems" folder....
So, here we go...
iMac (27-inch, Late 2012)
3.4 GHz Intel Core i&
32 GB 1600 MHz DDR3
macOS Mojave (v 10.14)
So, I have a couple of questions:
Having said all of this, while I'm not a computer geek by any stretch of the imagination, I love to learn and am willing to do/tinker with anything you guys tell me to....AS LONG AS YOU KEEP IN MIND that I don't know as much as you do, and therefore will need things explained to me in (relatively) simple terms...Not, "First, make sure your computer is plugged in and has power...".....but a lot simpler than THIS GUY, who assumes everyone knows what he's talking about.
Hello All,
Just as a Doctor wants to know everything about what's going on with you and your symptoms, not just what you, the patient think is important...I, the patient, am going to share with you, the Doctors, a step-by-step process of how my iMac went from being low on HDD space and giving me a "System has run out of resources" error message 3 days ago (bt still functioning perfectly)...to having even less space on the drive today, and having 840+ GIGABYTES locked down in a "Hidden" "Systems" folder....
So, here we go...
iMac (27-inch, Late 2012)
3.4 GHz Intel Core i&
32 GB 1600 MHz DDR3
macOS Mojave (v 10.14)
- I kept being interrupted by a pop-up menu stating that my system was out of resources, and said pop-up menu asked if I'd like to Force Quit any of the apps it was showing me in order to free up some resource.
- It got to a point where this window was popping up and making itself the topmost window every 5 seconds or so.
- I read somewhere that even though I have like 140GB free HDD space (which sounds like a lot), that because it is a small percentage of my overall 3TB HDD, that the computer might be struggling.
- So, I decided to try to find a way to alleviate some of that stress by offloading some of the files on my computer.
- I usually just dumped files onto an external HDD but started researching iCloud Drive.
- The way iCloud Drive was explained to me was that it's basically Apple's version of DropBox. The way I view DropBox is that it is, primarily, off-device storage in the Cloud. Yes, it CAN sync with a device, and yes iCloud CAN (and is supposed to sync with all of your devices), but that iCloud DRIVE was off-device storage. I've, unfortunately, come to find out that that person's explanation of iCloud DRIVE was incorrect.
- So, I signed up for 2TB of iCloud DRIVE space, and started the uploading process.
- I noticed a little while into the transfer process that my HDD space was going DOWN?!, and wondered how this could be since I was offloading files to iCloud DRIVE, and should thus be freeing up space on my iMac.
- While the uploading process was still going on, I started posting on a forum and someone finally explained that iCloud DRIVE is just a larger capacity storage option under the umbrella of iCloud and that the files remain on your computer. This is, obviously, not at all what I wanted.
- So, I stopped the upload process to iCloud DRIVE.
- I then went out and bought an external HDD and transferred all 840 GB of files to the external drive (from the iCloud DRIVE that was on my HDD).
- I then deleted the 840 GB of data on my iCloud DRIVE, and then deleted my trash.
- So, having deleted the 840 GB of files from my iCloud DRIVE, turning off iCloud Drive, and emptying my trash, one would think that my HDD would've gone from 140 GB of "Available" space to around 1TB. Nope. Still stuck at 140 GB.
- So, I ran Disk Utility (in normal mode), and you can see that everything looks fine in the first 2 pictures (but I believe that's because Disk Utility is only showing me the startup disk:
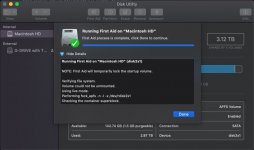
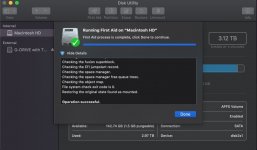
- I hit some more forums and looked for people with similar situations and found one where people were chiming in about having all sorts of large groups of files in weird places on their computers, and some mentioned having large "System" folders, when those are typically small.
- I bought an app called DaisyDisk and used it to scan my iMac HDD, as an Administrator, and it found that my "System" folder was over 840 GB!!!
- It would appear that my computer stashed the 840 GB of files that I told it do delete, here. That's the only thing I can think of. I mean, it'd be quite the coincidence to delete that amount of data and have almost exactly that amount of data show up somewhere else on my computer on the same day, correct?
- So, one of the options on DaisyDisk is to be able to gain access to, and delete, files in the "Hidden" subfolder of the "System" folder. However, even DaisyDisk is saying that it can't let me do that, seen here when I try to drag the "Still Hidden" folder to the garbage in the lower lefthand corner of the picture.
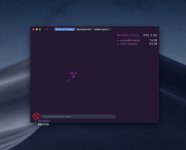
- So, I'm at a loss. I deleted (or at least thought I did) approximately 840 GB of data to free up space on my iMac's HDD and let it run a little more unencumbered and faster, only to have that massive amount of data transferred to a "System" folder that my computer isn't letting me gain access to.
- The fact that DaisyDisk let others delete some of their "Hidden" files in the "System" folder, but I was being denied the same functionality got me to thinking about permissions, etc.
- I then reboot my iMac into Recovery Mode.
- I then run disk utility again, with these results:
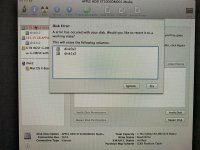
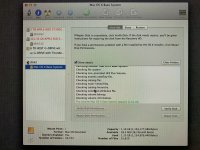
- So, according to Disk Utility in Recovery Mode, I have a Disk Error on both "disk0s2" and "disk1s2", and by fixing them it's going to wipe them both clean.
So, I have a couple of questions:
- Can anybody tell me why this happened (since the drive was perfectly fine 3 days ago)?
- Can anybody tell me how to get at those "Hidden" "System" files in order to be able to delete them?
- If the answer it "Yes" to question #2 above, will that somehow resolve the problem and there will no longer be a Disk Error, and/or everything will go back to normal like it was 3 days ago?
- MOST IMPORTANTLY...If the answer to #3 above is "No. You're screwed. There's nothing you can do at this point", am I understanding the Disk Utility results correctly, I can "Fix" both of the drives with errors on them, effectlively wiping them out and starting over, but I will be able to do this from a functioning OS X boot drive...in other words, if I hit the "Fix" button for both drives, my computer will fix those drives and not do anything to the boot drive that OS X is on, nor will I need to boot from another drive external to my computer during this whole process....correct? The last thing I want to do is "Fix" the drives that appear to have errors on them, wiping out all of that data, and also, in the process have to boot from an external drive or something (since I don't have the CD that came with the iMac, handy).
Having said all of this, while I'm not a computer geek by any stretch of the imagination, I love to learn and am willing to do/tinker with anything you guys tell me to....AS LONG AS YOU KEEP IN MIND that I don't know as much as you do, and therefore will need things explained to me in (relatively) simple terms...Not, "First, make sure your computer is plugged in and has power...".....but a lot simpler than THIS GUY, who assumes everyone knows what he's talking about.
Last edited:





