I have changed the icon of the notes in Preview - from the original "bubble looking" Note to a white square, bigger in size.
I did this a long time ago, and now I cannot find the post I found back then. I would like to un-do-it.
Namely, have the standard Note icon inside Preview, which a certain degree of transparency so that one can still read the text below.
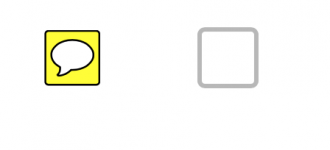
Thank you in advance!
irupe
I did this a long time ago, and now I cannot find the post I found back then. I would like to un-do-it.
Namely, have the standard Note icon inside Preview, which a certain degree of transparency so that one can still read the text below.
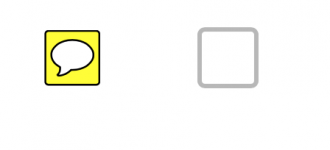
Thank you in advance!
irupe




