Managing storage with Dropbox synching
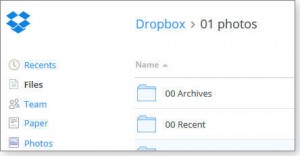 Looking though recent Mac-Forums posts, I read through a discussion about local versus cloud storage and how online file storage differs from online backups. The thread was relatively long, and there was still some debate and confusion about the limitations of online storage.
Looking though recent Mac-Forums posts, I read through a discussion about local versus cloud storage and how online file storage differs from online backups. The thread was relatively long, and there was still some debate and confusion about the limitations of online storage.
The forum member who started the thread seemed to believe that cloud-storage services deleted files not accessed for 30 days. The misunderstanding was due to not understanding the connection between the local and cloud versions of the same folder. I.e., if you delete a file locally, it will eventually get deleted online.
There is a solution to that problem — a way to store more files online than you keep on your local Mac. I have well over 600GB of digital photos. Being paranoid, it keep one complete set on a local desktop machine with a second, 2TB internal drive; another complete set on a MyCloud NAS device; and a third set in Dropbox.
I do all my image processing on my MacBook Pro with a 500GB drive. Obviously, my entire library if photos are not going to fit on the laptop. To make my image storage most efficient, I use Dropbox’s selective synch option. My photos are stored in Dropbox in two folders: Recent and Archived. But only the Recent folder lives locally on my MacBook Pro. It contains just the images I’ve taken over the past year, and they’re automatically saved in the Cloud.
Based on the aforementioned forum discussion, I suspect that many Dropbox users aren’t familiar with setting up selective synch — in part because Dropbox had made it somewhat hard to find. On the Mac, you click the Dropbox icon at the top of the screen and then click the gear icon/Preferences/Account. On that page, look for the Selective Sync option (see Figure below). Clicking Change Settings pops up a list of folders in your Dropbox account. Simply select those you want to keep in both locally and in the cloud.
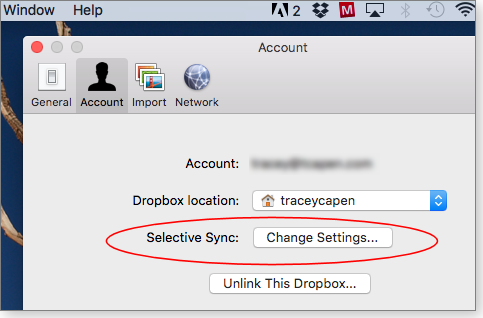
I have two ways to move files from the the Recent folder to the cloud-only Archive folder. Because I have both folders on a desktop system, I can drag-and-drop there. On the MacBook Pro, I can move files by opening Dropbox in a browser. I then use Finder to drag files from the local Recent folder to Archive in the browser window. Of course, I can also download specific files from Archive to the MacBook Pro.
There might be similar capabilities in other cloud-storage services — just look for some with a name similar to selective sync.

succinct and to the point excellent advice Thank you
Thank you for this. Very helpful.
I am asking this question again in hopes of an affirmation or a comment why this wouldn’t work. Instead of going through my local Dropbox folder on my Mac, I upload them directly to Dropbox. That seems to keep them from being deleted. Any thoughts on this?
You are essentially correct. They will remain there as long as you keep your Dropbox account and you don’t delete or move them. As a cautionary tale, we have a shared Dropbox account that we keep our future and past articles in. Recently, I discovered that all the files in one of the folders were missing. I can only assume that one of my collaborators accidentally “moved” the files rather than “copying” them. So there is no single, foolproof system.
I keep copies of my files both in Dropbox and on an external USB drive that I leave disconnected when not actually in use. Note that cloud storage is best for files you don’t need to access frequently. I typically process new images in my local Dropbox folder and then transfer them to the cloud-based version of Dropbox (and to the USB drive).