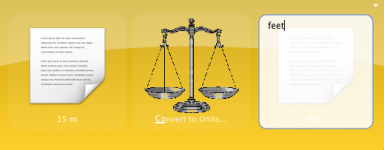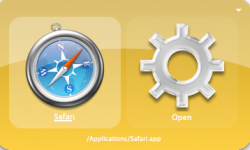- Joined
- Feb 26, 2010
- Messages
- 2,116
- Reaction score
- 123
- Points
- 63
- Location
- Rocky Mountain High, Colorado
- Your Mac's Specs
- 1.8 GHz i7 MBA 11" OSX 10.8.2
This seems to come up every few months - what to do to make my Mac even better? What should I install? I, and a few others, always throw quicksilver into the suggestion box. Quicksilver is one of those tools that helps you keep your hands on the keyboard, doing what you are doing. Quicksilver is also one of the reasons I got rid of the dashboard. Much of the information on the dashboard, I can get to quicker with Quicksilver.
As most senior members of this board suggest, you should probably figure out how the Mac works first before you try getting into Quicksilver. The reason I say this is Quicksilver works within the Mac framework but if you don't understand the basics, Quicksilver may harm more than help. (Example, Windows - copy a directory that already exists asks to replace files inside the directory, Mac wipes the directory and puts in your copied directory. If you use Quicksilver to do file manipulation you should know the Mac behavior.)
Go Grab Quicksilver
http://www.blacktree.com/projects/quicksilver.html
At it's core - quicksilver is an interface to do stuff on the Mac. It's most basic use is an app launcher. It is powerful and fast, just as a pure application launcher - it becomes much faster to launch programs by using Quicksilver. Instead of moving your hands to a pointing device, navigating to Applications - selecting a program not on your dock - you hit ctrl-space - and type in the name of the program, then enter. It works great for this functionality. It also learns so your most used items end up coming up to the top of lists.

In reality the paradigm is like a sentence - Noun Verb modifier - there are two to three panes in Quicksilver. When you launch a program as described above - what is really happening is - you are typing in the Noun, the name of the program. The default action for a program is Open - so hitting enter at the end runs the program. This image shows - The noun/verb/modifier -> this will search Amazon for Apple Macbook Pro

Quicksilver Options
There are several places to pick up quicksilver options. If you have it enabled in the dock or in the menubar you can setup options there. Otherwise hit ctrl-space to bring up Quicksilver -> there is a down arrow in the top right which will take you to the options. You can see the white arrow in the picture above.
Look through the Options and setup. You can change the invoke hot-key from ctrl-space to anything you want. Another option if you are starting out is show other matches. Both the hotkey and the show matches is under Preferences -> Command. You can select show immediately so that the list comes up and shows you what matches with no delay. By default there is a delay in showing the list. More advanced users don't like to be distracted by the list usually. Another option you might want to enable is switch to text mode if no match is found. This is good in case you forget to hit . to enter text.
Setup and using Search
In Safari - Go to whatever search page you want. I.E. Amazon, Google, anything with a search. Go to the search box and put in *** -> and search. Bookmark the answered search page.
In the above picture the Amazon search is a Safari bookmark.
To use -> ctrl-space -> start typing Amazon Search, you won't have to type the whole thing most likely -> Tab -> start typing Search For -> Tab put in what you are searching for -> enter
This will bring up your default browser (doesn't have to be Safari) with the search.
Using the Arrow Key
For certain Programs using the right arrow key calls up more commands. Try this ctrl-space -> Type in Safari -> hit the right arrow -> A list of various items comes up, history, bookmarks etc
This works for iTunes as well.
Working With Files and Folders
The default - cmd-escape is setup to open front row. I can open front row from Quicksilver. You can disable cmd-escape for front row from System Preferences -> Keyboard -> Keyboard Shortcuts -> Front Row -> uncheck Hide and Show Front Row
Now you can select a file in finder -> hit cmd-esc and Quicksilver will open with the File as the noun.
Bonus Trick - hitting comma - , - will put the noun into list/stack mode so you can add multiple files and manipulate all of them at once.
To find a Folder just type in a folder name. You don't need to type in the whole path. Give Quicksilver a second and it will show you a list. As stated before, as you keep using Quicksilver your most used items will start drifting to the top.
When navigating with lists and folders / goes into the folder shift-/ goes up a folder. Note as with everything you don't have to type the whole name in. Once what you want is highlighted you can hit the / button to enter the folder.
Convert Units
ctrl-space -> down arrow -> Quicksilver -> Plugins -> All Plugins -> enable Unit Conversion Module. (Look through all the plugins there are a lot, like Calculator)
Once it is installed
ctrl-space -> . -> 15 m -> tab -> convert to units -> . -> feet -> enter
should give you 49 some odd feet.

Calculator
Enable the Calculator Module
ctrl-space -> . -> enter a mathematical expression -> tab -> calculatorcalculateaction (again don't have to type it all in) -> enter
Answer should come up. If you want to use the answer hit . -> the text entry box should come up with the answer in the field. Just type your next formula around it.
Dictionary Lookup
Enable the Dictionary Module.
ctrl-space -> . -> type in a word -> tab -> define with dict.org
The dictionary verb doesn't seem to work but the define with dict.org does.
Create New File from Template
Make a directory in ~/Library/Application Support/Quicksilver -> called Templates. Put any template documents you want in there. Doesn't have to be blank, doesn't have to be a template type (i.e. I have word doc not word dot in my templates directory)
ctrl-space -> folder where you want to put the file -> Make New -> enter
Quicksilver should come back with an untitled.doc (or whatever extension) -> tab -> rename and put in your own name for the new doc -> Enter -> Quicksilver will come back with the new doc name and Open as the verb -> just hit enter and the new file should open.
Here are some guides (some with video) where I got some of this information
Hack Attack: Advanced Quicksilver guide - slashes, appends, and proxies, oh my!
Enabling Proxies
Enabling Quicksilver proxies and application menus | The Celsius1414 Journal
There are a pile more plugins, and proxies which make Quicksilver even faster. I'm sure other members will have other tips on how they use Quicksilver. These few tips I use every day.
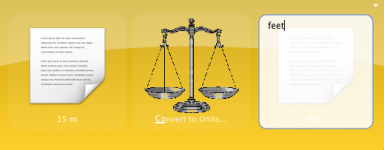
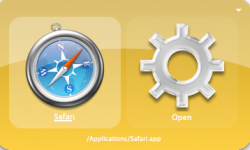
As most senior members of this board suggest, you should probably figure out how the Mac works first before you try getting into Quicksilver. The reason I say this is Quicksilver works within the Mac framework but if you don't understand the basics, Quicksilver may harm more than help. (Example, Windows - copy a directory that already exists asks to replace files inside the directory, Mac wipes the directory and puts in your copied directory. If you use Quicksilver to do file manipulation you should know the Mac behavior.)
Go Grab Quicksilver
http://www.blacktree.com/projects/quicksilver.html
At it's core - quicksilver is an interface to do stuff on the Mac. It's most basic use is an app launcher. It is powerful and fast, just as a pure application launcher - it becomes much faster to launch programs by using Quicksilver. Instead of moving your hands to a pointing device, navigating to Applications - selecting a program not on your dock - you hit ctrl-space - and type in the name of the program, then enter. It works great for this functionality. It also learns so your most used items end up coming up to the top of lists.
In reality the paradigm is like a sentence - Noun Verb modifier - there are two to three panes in Quicksilver. When you launch a program as described above - what is really happening is - you are typing in the Noun, the name of the program. The default action for a program is Open - so hitting enter at the end runs the program. This image shows - The noun/verb/modifier -> this will search Amazon for Apple Macbook Pro
Quicksilver Options
There are several places to pick up quicksilver options. If you have it enabled in the dock or in the menubar you can setup options there. Otherwise hit ctrl-space to bring up Quicksilver -> there is a down arrow in the top right which will take you to the options. You can see the white arrow in the picture above.
Look through the Options and setup. You can change the invoke hot-key from ctrl-space to anything you want. Another option if you are starting out is show other matches. Both the hotkey and the show matches is under Preferences -> Command. You can select show immediately so that the list comes up and shows you what matches with no delay. By default there is a delay in showing the list. More advanced users don't like to be distracted by the list usually. Another option you might want to enable is switch to text mode if no match is found. This is good in case you forget to hit . to enter text.
Setup and using Search
In Safari - Go to whatever search page you want. I.E. Amazon, Google, anything with a search. Go to the search box and put in *** -> and search. Bookmark the answered search page.
In the above picture the Amazon search is a Safari bookmark.
To use -> ctrl-space -> start typing Amazon Search, you won't have to type the whole thing most likely -> Tab -> start typing Search For -> Tab put in what you are searching for -> enter
This will bring up your default browser (doesn't have to be Safari) with the search.
Using the Arrow Key
For certain Programs using the right arrow key calls up more commands. Try this ctrl-space -> Type in Safari -> hit the right arrow -> A list of various items comes up, history, bookmarks etc
This works for iTunes as well.
Working With Files and Folders
The default - cmd-escape is setup to open front row. I can open front row from Quicksilver. You can disable cmd-escape for front row from System Preferences -> Keyboard -> Keyboard Shortcuts -> Front Row -> uncheck Hide and Show Front Row
Now you can select a file in finder -> hit cmd-esc and Quicksilver will open with the File as the noun.
Bonus Trick - hitting comma - , - will put the noun into list/stack mode so you can add multiple files and manipulate all of them at once.
To find a Folder just type in a folder name. You don't need to type in the whole path. Give Quicksilver a second and it will show you a list. As stated before, as you keep using Quicksilver your most used items will start drifting to the top.
When navigating with lists and folders / goes into the folder shift-/ goes up a folder. Note as with everything you don't have to type the whole name in. Once what you want is highlighted you can hit the / button to enter the folder.
Convert Units
ctrl-space -> down arrow -> Quicksilver -> Plugins -> All Plugins -> enable Unit Conversion Module. (Look through all the plugins there are a lot, like Calculator)
Once it is installed
ctrl-space -> . -> 15 m -> tab -> convert to units -> . -> feet -> enter
should give you 49 some odd feet.
Calculator
Enable the Calculator Module
ctrl-space -> . -> enter a mathematical expression -> tab -> calculatorcalculateaction (again don't have to type it all in) -> enter
Answer should come up. If you want to use the answer hit . -> the text entry box should come up with the answer in the field. Just type your next formula around it.
Dictionary Lookup
Enable the Dictionary Module.
ctrl-space -> . -> type in a word -> tab -> define with dict.org
The dictionary verb doesn't seem to work but the define with dict.org does.
Create New File from Template
Make a directory in ~/Library/Application Support/Quicksilver -> called Templates. Put any template documents you want in there. Doesn't have to be blank, doesn't have to be a template type (i.e. I have word doc not word dot in my templates directory)
ctrl-space -> folder where you want to put the file -> Make New -> enter
Quicksilver should come back with an untitled.doc (or whatever extension) -> tab -> rename and put in your own name for the new doc -> Enter -> Quicksilver will come back with the new doc name and Open as the verb -> just hit enter and the new file should open.
Here are some guides (some with video) where I got some of this information
Hack Attack: Advanced Quicksilver guide - slashes, appends, and proxies, oh my!
Enabling Proxies
Enabling Quicksilver proxies and application menus | The Celsius1414 Journal
There are a pile more plugins, and proxies which make Quicksilver even faster. I'm sure other members will have other tips on how they use Quicksilver. These few tips I use every day.