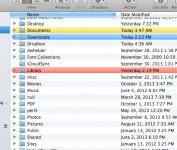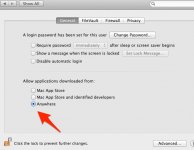My question is about a file management system which works as well as Directory Opus (on my new mac). Opus has features which I like and need which I don't see on MAC file managers (yet). Also---I do not even know how to back up to external drive disc in finder or path finder or total finder (the various managers).
Features I use in Opus (on my PC)
1. Double (quadruple actually) panes (two different Drives, external and main computer drive) which have two panes each.
The first double pane has a tree or higher level and the second double pane has the files. The file names can be seen in entirety. The panes can be expanded (in Finder etc-the column lines are static)
2. Opus allows me to control what information I see when I look at my files. I also have on my file manager the document properties from Word that I want to see (comments, keywords).
I can back up/copy files very easily on Opus. There is a copy icon. I select what i want to back up and where it is to go--and this works so well.
I am trying out various MAC file managers--and I just hooked up an external drive with files and I am puzzled about how to even back up a word document to the external drive.
I just bought a mini mac so that I can use it with a few excellent software writing apps which PC doesn't offer.
I have thousands of Word documents and I need to be able to manage and get in and out of the various docs as I'm working. So the file manager is really important and helpful to my process. Thank you.
Aleese
Features I use in Opus (on my PC)
1. Double (quadruple actually) panes (two different Drives, external and main computer drive) which have two panes each.
The first double pane has a tree or higher level and the second double pane has the files. The file names can be seen in entirety. The panes can be expanded (in Finder etc-the column lines are static)
2. Opus allows me to control what information I see when I look at my files. I also have on my file manager the document properties from Word that I want to see (comments, keywords).
I can back up/copy files very easily on Opus. There is a copy icon. I select what i want to back up and where it is to go--and this works so well.
I am trying out various MAC file managers--and I just hooked up an external drive with files and I am puzzled about how to even back up a word document to the external drive.
I just bought a mini mac so that I can use it with a few excellent software writing apps which PC doesn't offer.
I have thousands of Word documents and I need to be able to manage and get in and out of the various docs as I'm working. So the file manager is really important and helpful to my process. Thank you.
Aleese